
- MAC CUPS CLIENT HOLD FOR AUTHENTICATION INSTALL
- MAC CUPS CLIENT HOLD FOR AUTHENTICATION UPDATE
- MAC CUPS CLIENT HOLD FOR AUTHENTICATION SOFTWARE
This option is equivalent to " -o job-sheets=none". Sets the number of copies to print from 1 to 100.ĭisables banner printing. Options -Eįorces encryption when connecting to the server. Now go back to the CUPS web administration panel, and under the administration tab, select "Add Printer." You will be prompted for your username and password, and you can set up a new printer. This command adds you to the group of users allowed to administer printers on your system.
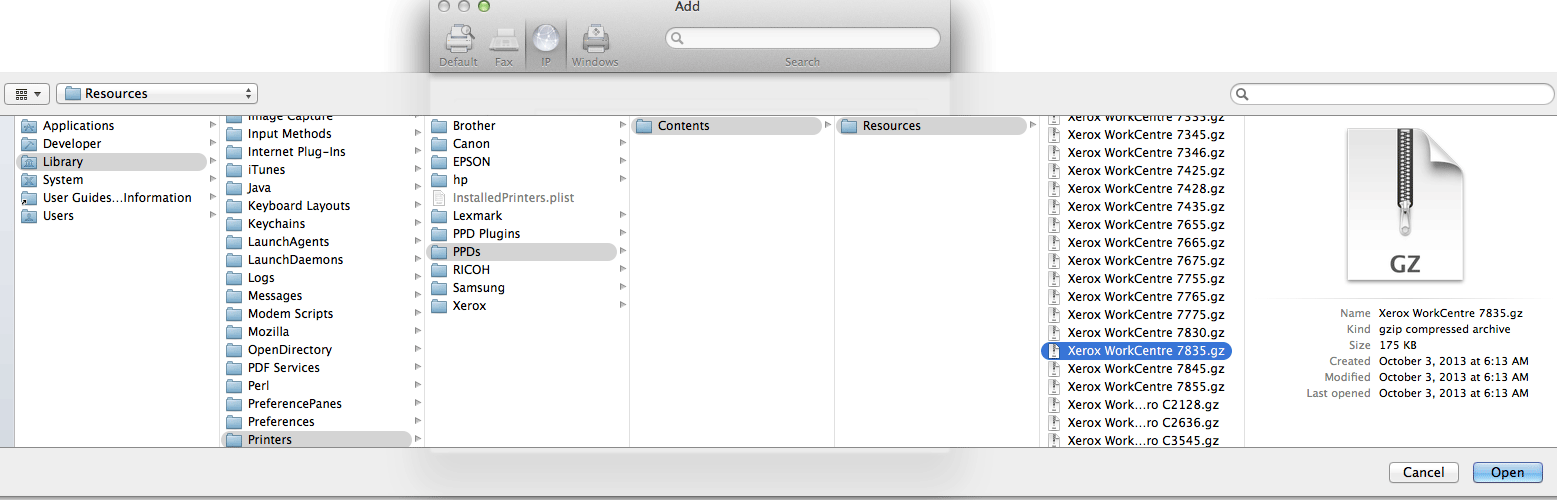
Then, from the command line, add your user to the group lpadmin with the command: sudo adduser lpadmin You can now set up CUPS by directing any web browser to the address: Doing so opens a web-based CUPS configuration screen, which should look something like this:
MAC CUPS CLIENT HOLD FOR AUTHENTICATION INSTALL
This command will install the Common Unix Printing System on your system.
MAC CUPS CLIENT HOLD FOR AUTHENTICATION UPDATE
If you're operating Debian, or a Debian-derived Linux system like Ubuntu that uses the APT package managements system, you can install them by running the following command: sudo apt-get update & sudo apt-get install cups cups-client lpr You may need to manually install CUPS, and lpr itself, to print this way.
MAC CUPS CLIENT HOLD FOR AUTHENTICATION SOFTWARE
lpd is a legacy piece of software for Linux, but it is supported under the modern system used by most Linux distributions, CUPS (the Common Unix Printing System). The way lpr works, in a nutshell, is: it reads in the file and hands the printable data over to the linux printing daemon, lpd. And most importantly, it lets you access the printer device without being the superuser. Lpr is much more user-friendly than this, however, and it lets you queue print jobs. Only the superuser can write directly to the printer device, which is why we have to preface the command with sudo. Normally cat sends its output to standard output (the terminal) but here we redirect it to the device /dev/lp with the > operator. Your printer may be another device name, for instance lp0.
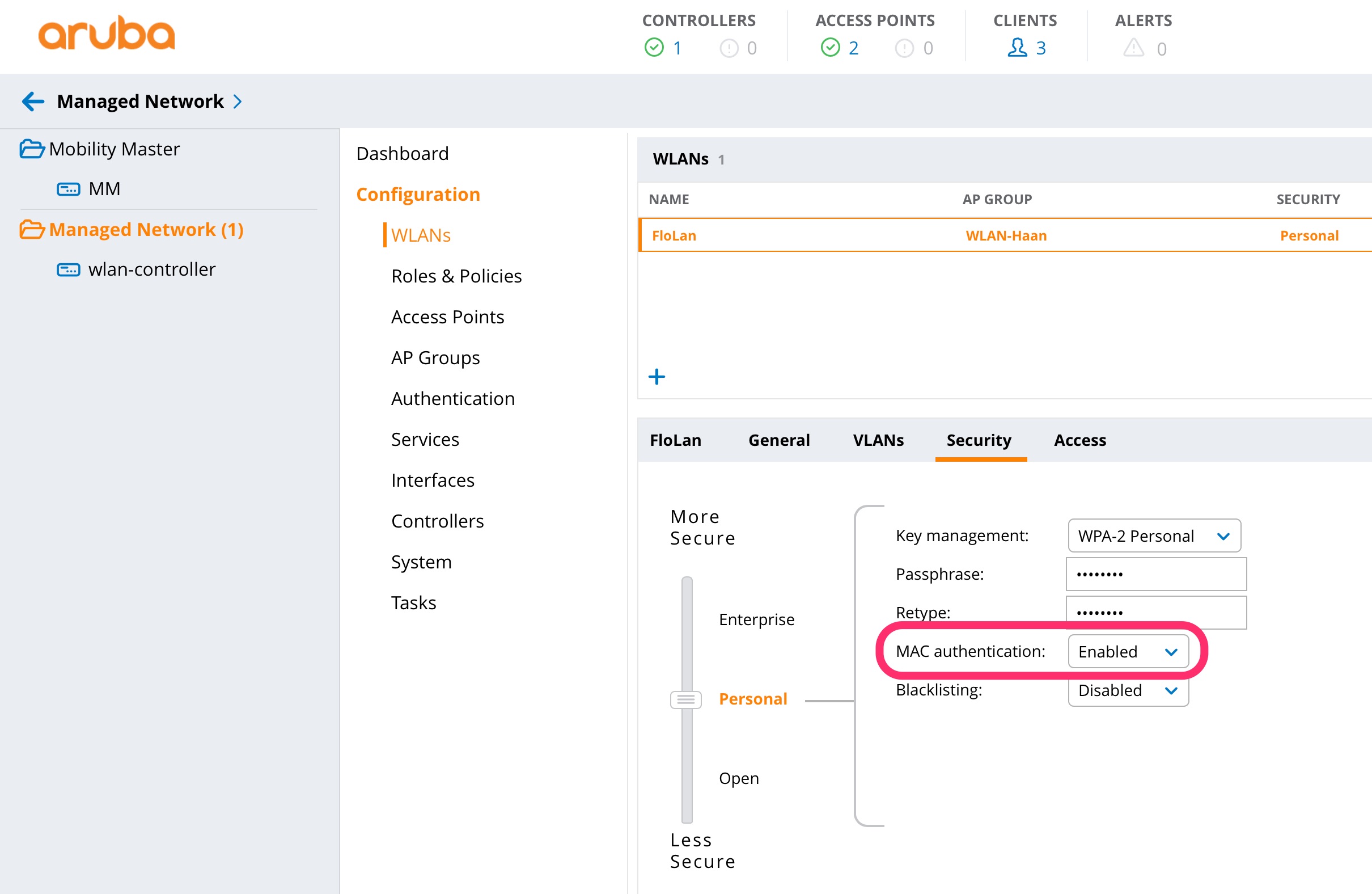
This name is a symbolic link to the device, and may vary. What this command does is read the file my-file-to-print.txt and send it, byte by byte, to the printer device /dev/lp. The simplest way to print in Linux is to cat a file to the printing device, like this: sudo cat my-file-to-print.txt > /dev/lp

If no files are listed on the command-line, lpr reads the print file from the standard input. Files named on the command line are sent to the named printer (or the default destination if no destination is specified).


 0 kommentar(er)
0 kommentar(er)
